-
Tailscale로 네트워크 구축하기📚 서버/네트워크 📅 2023. 12. 4. 18:30
Tailscale이라는 VPN 서비스가 있습니다. 이 글을 보시는 분들이라면 VPN에 대해서는 다들 아시리라 믿습니다. Tailscale은 일반적인 지역 제한 해제 등과 같은 이유로 사용되는 VPN이 아닌, 각각 다른 네트워크 상에 있는 기기들을 모두 한 네트워크에 묶어주기 위한 VPN입니다.
이번 글에서는 Tailscale로 모든 기기들을 연결해 네트워크를 구축하는 방법과 Tailscale의 편의 기능까지 함께 알아보겠습니다.
Tailscale 가입하기
먼저 Tailscale은 https://tailscale.com/에서 가입할 수 있습니다. 구글, 마이크로소프트, 깃허브, 애플 등의 사이트로 가입하거나 이메일을 입력해 직접 가입할 수 있습니다. 편하신 방법으로 가입해주시면 됩니다. 저는 마이크로소프트를 선택했습니다.
가입하면 Admin Console 페이지가 나옵니다.
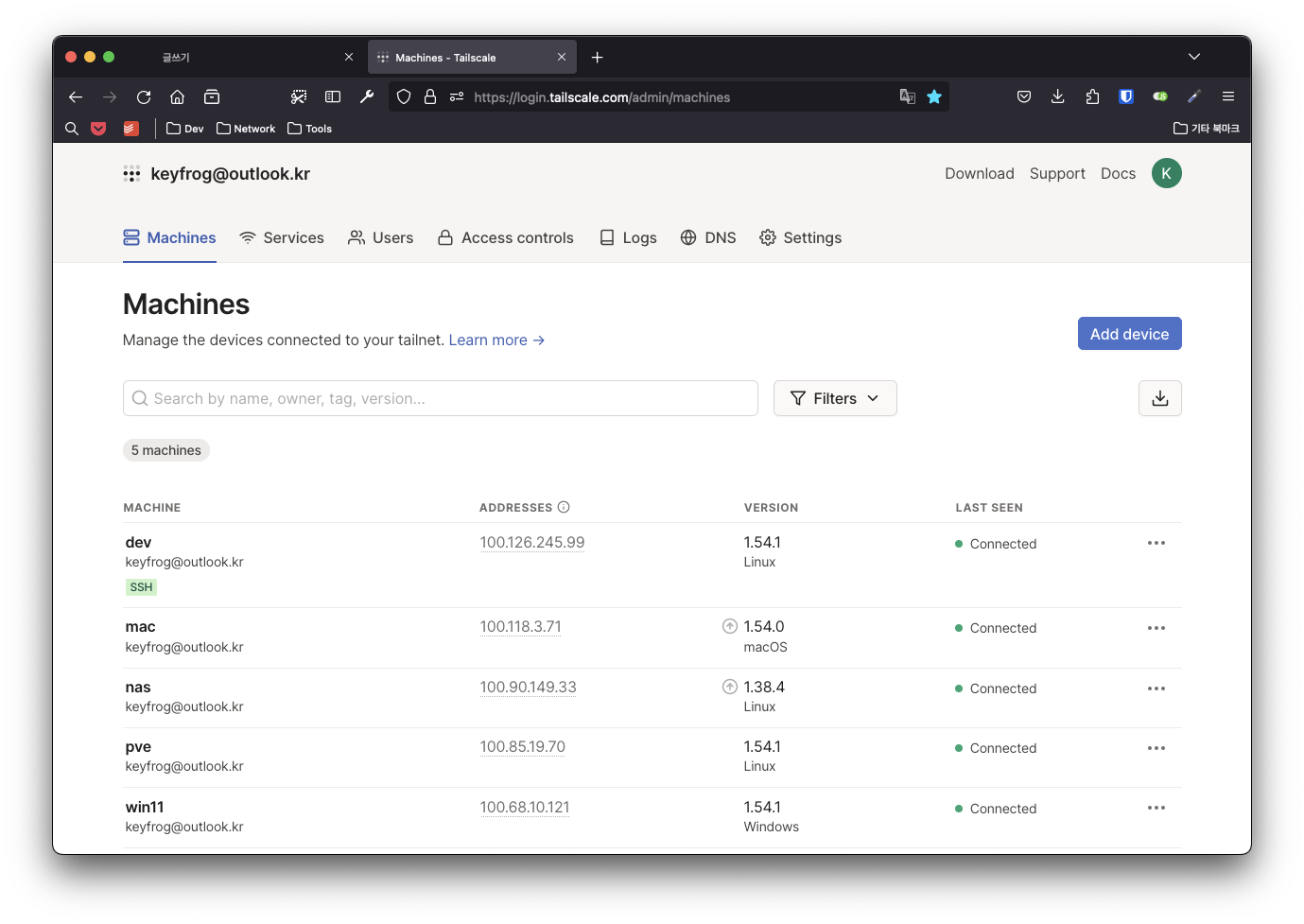
저는 가입된 기기들이 많지만, 여러분은 기기가 없을 것입니다. Tailscale에 기기 등록하기
Admin Console의 Machines 탭에서 Add device를 클릭합니다. 그 후 절차를 따라주시면 됩니다.
네트워크에 추가하고 싶은 모든 기기들을 등록하시면 됩니다. 저의 경우는 서버를 운영하고 있어 서버와 제 컴퓨터를 등록했습니다.
Tailscale에서 다른 기기에 연결하는 방법
모든 기기들을 추가해 설정했다면 이제 다른 네트워크에 있는 기기도 연결할 수 있습니다. 저 같은 경우, 보안상 노출하기 힘들지만 외부에서 작업해야 할 때를 대비해 모든 기기를 포트포워딩이 아닌 Tailscale 네트워크로 연결해 놓았습니다.
다른 기기에 연결하는 방법은 여러 가지가 있는데, 모두 설명하겠습니다.
방법 1. 기기의 가상아이피로 연결하기
Tailscale 네트워크에 기기를 등록하면 가상 아이피가 부여됩니다. 가상 아이피는 Tailscale Admin console에서 확인하거나,

제 Windows 기기의 가상아이피는 100.68.10.121이네요. Tailscale 클라이언트에서 확인이 가능합니다.
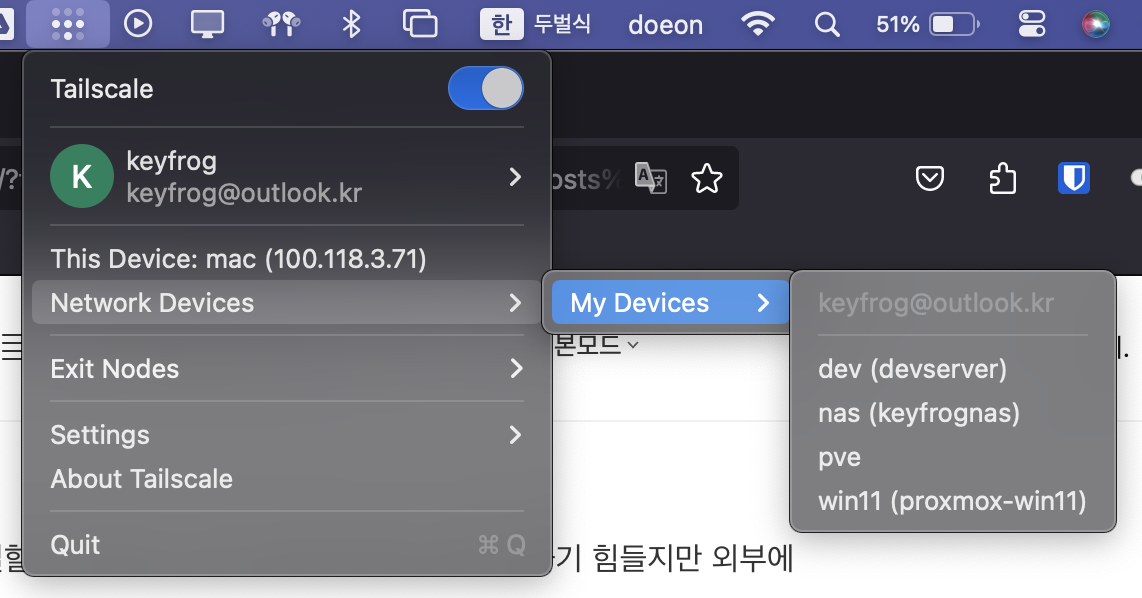
윈도우도 화면만 다를 뿐, 메뉴는 같습니다. 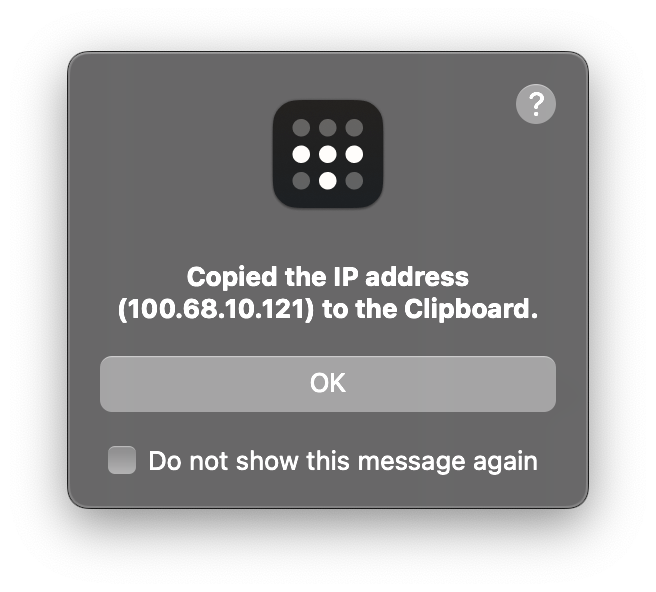
기기명을 클릭하면 아이피가 복사됩니다. 하지만 아이피로 접근하는 방식은.. 뭔가 불편합니다. 그렇기 때문에 MagicDNS로 접근해보겠습니다.
방법 2. MagicDNS 사용하기 (추천)
MagicDNS는 Tailscale의 DNS를 이용하는 방법입니다. 따로 DNS를 설정하지 않고 VPN만 연결되어 있다면 설정되어 있습니다.
먼저 Admin console > DNS > MagicDNS에서 활성화되었는지 확인해주세요.
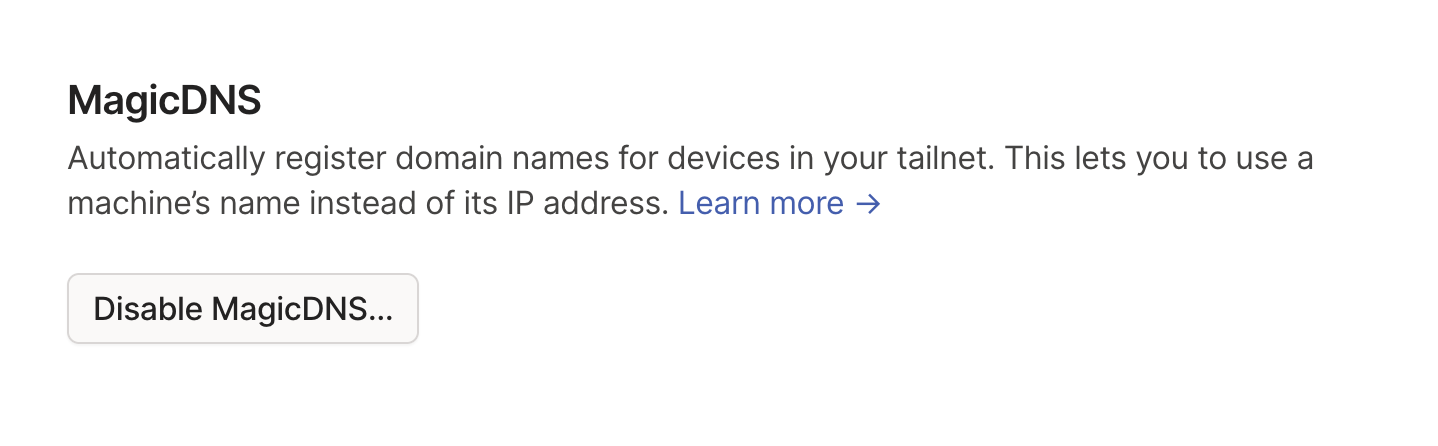
활성화되었다면, 다시 Machines 탭으로 돌아갑니다. 기기 이름을 봐주세요.
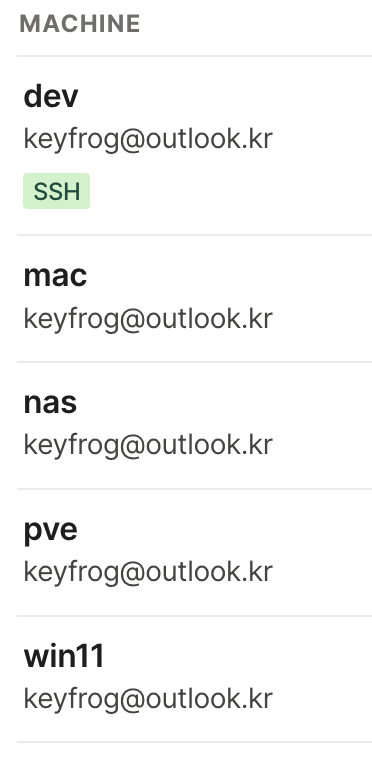
따로 설정하지 않았다면 OS에서 자동으로 가져오는 이름이 사용될 겁니다. 이 이름들을 기억하기 쉬운 이름으로 바꿔주세요. 점 3개 > Edit machine name 에서 바꿔주세요. Auto-generate from OS hostname을 꺼주셔야 변경이 가능합니다. 여기서 붙인 이름이 MagicDNS의 접속 명입니다.
모두 설정되셨다면... MagicDNS를 사용할 수 있습니다!
MagicDNS를 사용하는 방법은, 기기의 주소를 입력할 때 기기 이름을 입력하는 것입니다.
이게 무슨 말이냐면, 제 Proxmox 호스트의 내부아이피(Tailscale이 아닙니다)는 192.168.1.7입니다.

하지만 MagicDNS를 사용하면...

이렇게 접속할 수 있습니다!
이건 모든 프로그램에서 적용됩니다.
마무리
이번 글에서는 Tailscale에 대해 알아보았습니다. 더 자세한 활용 방법이 있지만 그것은 기회가 된다면 다음 글에서 다뤄볼 에정입니다.
글 읽어주셔서 언제나 감사합니다 :)